Legge til Pantone-farge i Illustrator for bedre designopplevelse
Å legge til Pantone-farger i Adobe Illustrator er en viktig ferdighet for designere, spesielt når man arbeider med merkevarebygging og trykksaker. Pantone-systemet gir en standardisert fargekatalog som sikrer at fargene som brukes i designprosjekter forblir konsistente, uavhengig av trykkeri eller produksjonsmetode. I denne artikkelen vil vi gå gjennom trinnene for hvordan du kan legge til Pantone-farger i Illustrator og hvorfor dette er en nyttig funksjon for designere.
Hva er Pantone?
Pantone er et fargesystem som er mye brukt i grafisk design, mote, interiørdesign, og mange andre industrier. Pantone Matching System (PMS) gir en kode for hver farge, noe som gjør det lettere å kommunisere fargene nøyaktig. Dette er spesielt nyttig når man jobber med en klient som har spesifikke krav til farger i merkevaren sin.
Hvorfor bruke Pantone-farger?
Bruken av Pantone-farger i design av flere grunner. For det første gir det konsistens. Når du har valgt en Pantone-farge for et prosjekt, kan du være trygg på at den samme fargen vil bli gjengitt nøyaktig på tvers av forskjellige medier, enten det er trykte materialer, nettinnhold eller emballasje. For det andre kan Pantone-farger gi et mer profesjonelt preg på arbeidet ditt, ettersom de fleste seriøse designere og trykkerier er kjent med systemet.
Hvordan legge til Pantone-farger i Adobe Illustrator
1. Åpne Adobe Illustrator Start med å åpne programvaren. Sørg for at du har et nytt eller eksisterende prosjekt å jobbe med.
2. Åpne fargepanelet Gå til Window i menylinjen og velg Swatches for å åpne fargepanelet. Dette panelet lar deg se og manipulere fargene i designet ditt.
add pantone color to illustrator
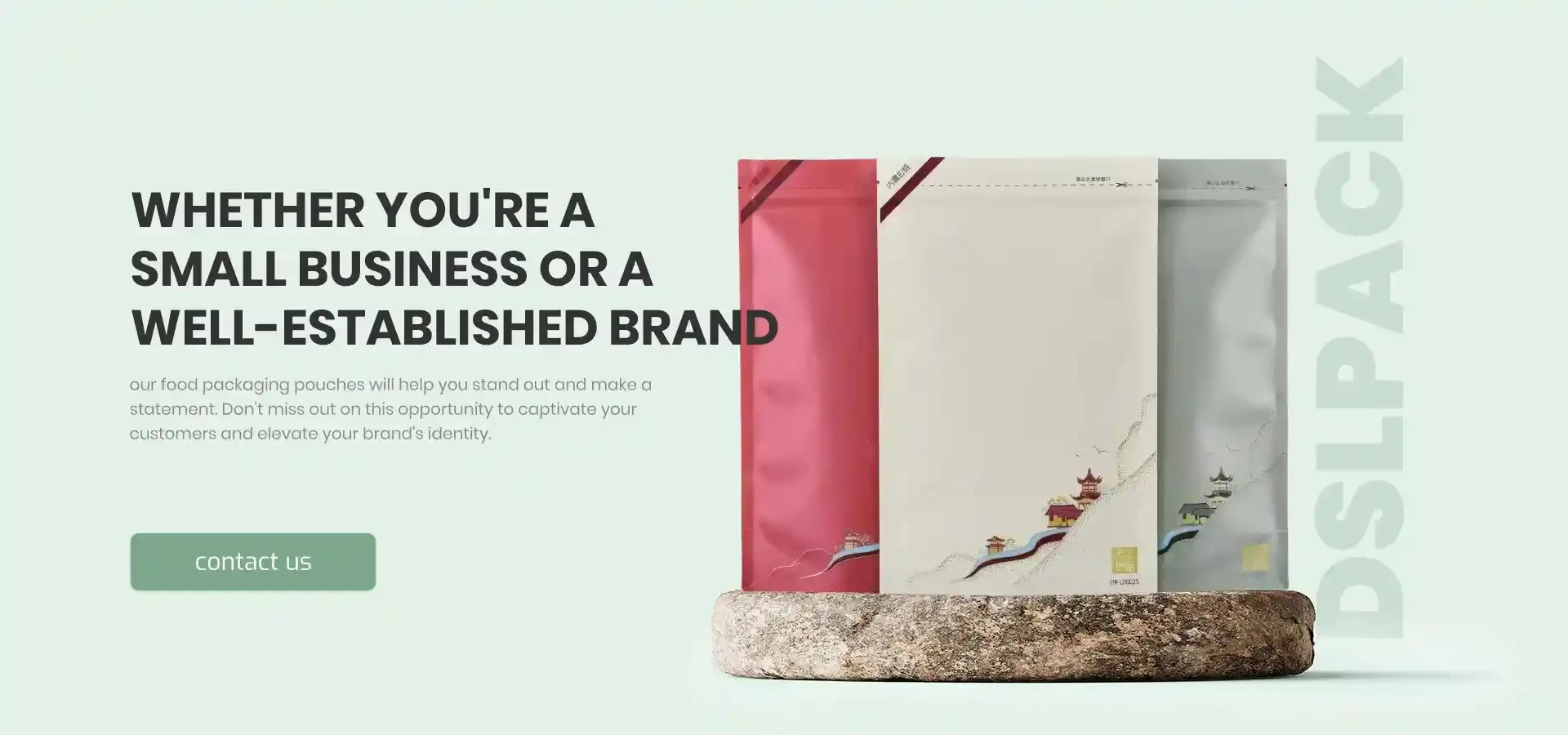
3. Legge til Pantone-samlingen I Swatches-panelet, klikk på menyikonet (de tre horisontale linjene øverst til høyre for panelet) og velg Open Swatch Library > Color Books. Her vil du se en liste over tilgjengelige fargebøker, inkludert Pantone Solid Coated, Pantone Solid Uncoated, Pantone Pastels & Neons, og mer. Velg den som passer best for ditt prosjekt.
4. Velg Pantone-farger Når du har åpnet en Pantone-bok, kan du bla gjennom fargene og klikke på dem for å legge dem til arbeidsområdet ditt. Du kan bruke søkefunksjonen for å finne spesifikke farger ved å skrive inn Pantone-koden.
5. Bruk Pantone-farger i designet ditt Når du har lagt til fargene i Swatches-panelet, kan du enkelt bruke dem i designet ditt. Bare velg et objekt eller tekst, og klikk deretter på Pantone-fargen i Swatches-panelet for å bruke den.
6. Lagre arbeidet ditt Når du er ferdig med å designe, husk å lagre arbeidet ditt. Det kan også være lurt å lagre fargene som en del av en fargerelaterte samling for fremtidig bruk.
Tips for bruk av Pantone-farger
- Når du velger Pantone-farger, tenk på hvor og hvordan designet ditt vil bli brukt. Ulike materialer og trykkeprosesser kan påvirke hvordan fargene ser ut når de trykkes. - Vær oppmerksom på at skjermfarger kan variere fra trykte farger. Det er alltid en god idé å be om en fargeprøve fra trykkeriet for å se hvordan fargen vil se ut i virkeligheten. - Hold designet ditt konsistent ved å bruke de samme Pantone-fargene gjennom hele prosjektet.
Avslutningsvis er det å legge til Pantone-farger i Adobe Illustrator en enkel prosess som kan forbedre designkvaliteten og konsistensen. Ved å følge trinnene ovenfor, kan du enkelt inkorporere Pantone-farger i arbeidet ditt og heve standarden på designprosjektene dine.













